Восстановление файлов с флешки утилитой BadCopy Pro RUS
BadCopy Pro на русском языке идеально подходит для восстановления с флешки удаленных файлов!
Содержание статьи
- Инструкция по установке
- Активация badcopy pro
- Русификация программы badcopy pro
- Как восстановить утилитой badcopy pro файлы с флешки?
- Скачать badcopy версии pro
BadCopy – простенькая системная утилита по восстановлению случайно или “неслучайно” удаленных файлов с флешки, жесткого диска, оптических дисков, карт памяти (через кардридер), flopy дискет (хотя навряд ли они ещё у кого есть 🙂 ). Теперь специальные сервисы не нужны и мы можем запустить восстановление файлов с флешки самостоятельно, не выходя из дома…
Версия программы легко активируется до версии “Pro” и снимаются все ограничения бесплатной, пробной версии.
Но хочу предупредить Вас, что использование на компьютере активированной версии программы BadCopy Pro служит только для ознакомления с полными возможностями! После тестирования – просим удалить активацию и купить программу!
Установка программы BadCopy на ПК
Скачиваем архив с программой, разархивируем любым архиватором на компьютер и запускаем непосредственно сам файл “Badcopy-setup.exe” утилиты:
 Вот несколько скриншотов процесса установки:
Вот несколько скриншотов процесса установки:
 На последнем шаге установки можно оставить галочку “Запуска” и нажать “Finish” :
На последнем шаге установки можно оставить галочку “Запуска” и нажать “Finish” :
Теперь простая инсталляция закончена, перейдём к активации BadCopy!
Активация утилиты BadCopy Pro
При первом запуске увидим окно с предложением купить программу или же ввести ключ активации:
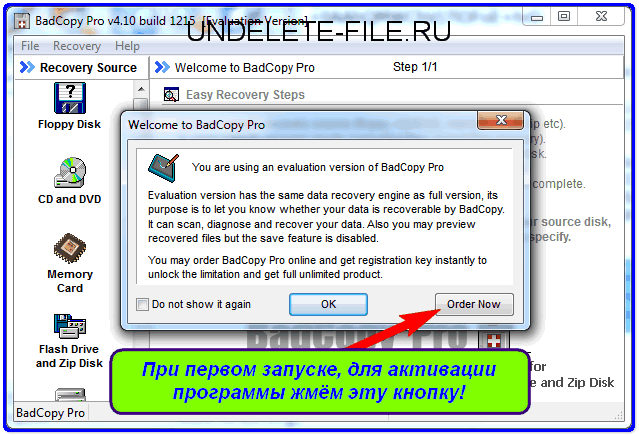 Жмём “Order Now” и в поле ввода серийного номера – вставляем любой (лично я попробовал последний – сработало) ключ из скачанного архива в папке “Серийный номер” – в файле “Serials.txt”
Жмём “Order Now” и в поле ввода серийного номера – вставляем любой (лично я попробовал последний – сработало) ключ из скачанного архива в папке “Серийный номер” – в файле “Serials.txt”
 Скопированный номер вставляем в это поле и жмём “ОК“:
Скопированный номер вставляем в это поле и жмём “ОК“:
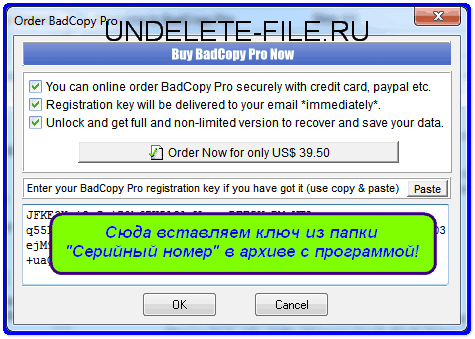 После успешной активации будет такое окошко:
После успешной активации будет такое окошко:
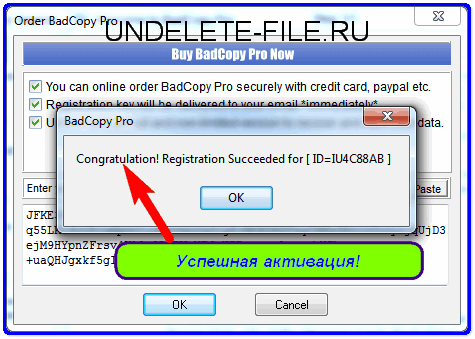 Готово, программа активирована! Осталось установить русский язык (русифицировать) и можно спокойно восстанавливать с флешки практически любые файлы (фотографии, видеофайлы…)!
Готово, программа активирована! Осталось установить русский язык (русифицировать) и можно спокойно восстанавливать с флешки практически любые файлы (фотографии, видеофайлы…)!
Русификация BadCopy Pro
Итак, чтобы в программе был русский язык, нам нужно запустить из одноименной папки – русификатор “BadCopy Pro v4.10_rus.exe” !
Тут немного могут быть сложности, так как у меня установка была по пути :
C:\Program Files (x86)\Jufsoft\BadCopy
А программа для установки русского языка по умолчанию предложила путь:
C:\Program Files\Jufsoft\BadCopy
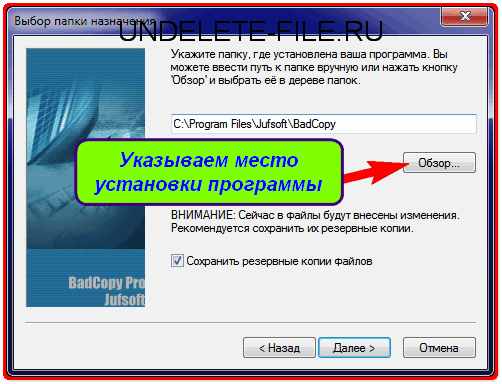 Меняем путь на тот, куда установили Вы и заканчиваем русификацию. Теперь мы получили активированную и с “более-менее” русским языком утилиту! Приступим к восстановлению файлов с флешки (к примеру).
Меняем путь на тот, куда установили Вы и заканчиваем русификацию. Теперь мы получили активированную и с “более-менее” русским языком утилиту! Приступим к восстановлению файлов с флешки (к примеру).
Как восстановить с флешки файлы?
Итак, можно начать восстановление файлов с флешки! После запуска BadCopy с уже русским языком необходимо выбрать носитель информации (накопитель) – это флопи-диск, оптический диск CD или DVD, флешку (карту памяти), жесткий диск или другой доступный накопитель.
Будем искать файлы с флешки (у меня это диск S). Ниже показана последовательность всех действий:
- Слева в колонке указываем “Memory Card“
- Из списка выбираем “наш” диск (я выбрал “S“
- Если ищем удаленные фотографии или видео на флешке, то галочку с соответствующего пункта НЕ убираем и жмём “Далее“
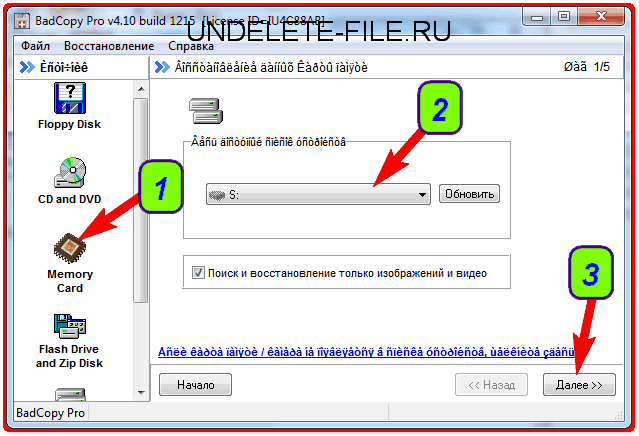 В следующем окне сначала нажимаем “Старт“:
В следующем окне сначала нажимаем “Старт“:
 Потом производим настройки поиска файлов, – указываем типы файлов и полное или выборочное сканирование:
Потом производим настройки поиска файлов, – указываем типы файлов и полное или выборочное сканирование:
 После нажатия на кнопку “ОК” – программа начнёт искать удаленные файлы на флешке (или на другом накопителе, который вы выбрали):
После нажатия на кнопку “ОК” – программа начнёт искать удаленные файлы на флешке (или на другом накопителе, который вы выбрали):
 Вот как раз на этом этапе я хотел озвучить незначительный “минус” утилиты – все найденные файлы она “называет” именем “File”, не очень удобно, НО плюс в том, что после завершения сканирования – можно просмотреть уже сохранённые файлы в папке:
Вот как раз на этом этапе я хотел озвучить незначительный “минус” утилиты – все найденные файлы она “называет” именем “File”, не очень удобно, НО плюс в том, что после завершения сканирования – можно просмотреть уже сохранённые файлы в папке:
C:\Program Files (x86)\Jufsoft\BadCopy\Recovered
Для этого нажимаем эту кнопку:
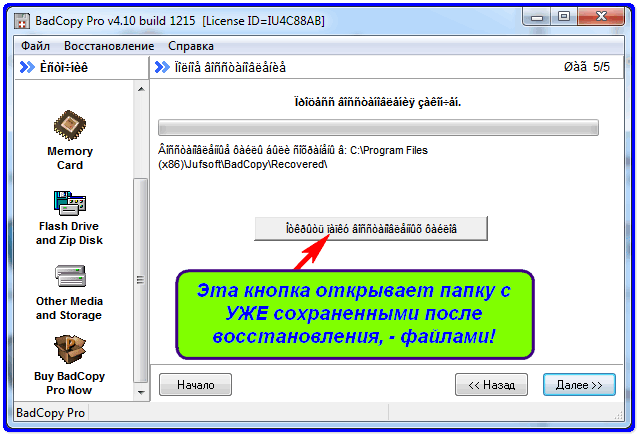 Вот и всё, мы смогли найти с флешки удаленные файлы и просмотреть результат!
Вот и всё, мы смогли найти с флешки удаленные файлы и просмотреть результат!
Как видите – всё просто и быстро! Однако, если возникнут вопросы – задавайте их в комментариях или пишите через обратную связь, – поможем. Также можете воспользоваться другими полезными программами для восстановления утраченных (удаленных) файлов.
Характеристики BadCopy Pro
| Версия программы | 4.10 Бесплатная (+ ключ) |
| Поддерживаемые ОС | Windows 7, 8, Vista, XP |
| Разработчик | JS |
| Язык | Английский + Русификатор |
| Размер архива | 1.5 Мб |
BadCopy Pro + RUS + ключ скачать бесплатно
Источник: undelete-file.ruКатегория:


Правда в глаза колет -фуфло толкаите.
Программа очень слабая ,не нашла ни одного видео из 80.Другие программы находили все 80 и некоторые открывались.Зря только потратил время тем более без русификации .
Проблема с русификатором в какую бы папку он не был бы установлен -везде одно окно не правильна выбрана папка-а остальное всё хорошо.
Спасибо за статью, подскажите, как поменять путь сохранения файлов? На С места не хватает.
Здравствуйте Инна, перенесите файлы на диск D , тем самым освободив C и спокойно восстановите файлы! Либо в настройках программы измените диск по умолчанию!
Разархивировал, и где папка “русификатор” где папка “серийный номер” – где?!
Да всё на месте!!! Вот скриншот https://ya.cc/6HQxQ только что скачал и проверил!
Благодарю за полезную программу!
На жестком диске в одной из папок исчезло видео, точно знаю, что не удаляли его. Но проводник показывал, что папка пустая. BadCopy увидел этот файл, сейчас как раз идет процесс работы с этим самым файлом. Однако искала я эту программу для решения другой проблемы – и вот тут вопрос. Когда я пыталась зайти в одну из папок с видеофайлами, появлялось сообщение: “папка недоступна. ошибка данных CRC”. Так вот, в проводнике эта папка отображается, но как пустая. А программа эту же папку просто не видит. Соответственно, не может начать работать с файлами из этой папки. Что делать в таком случае?